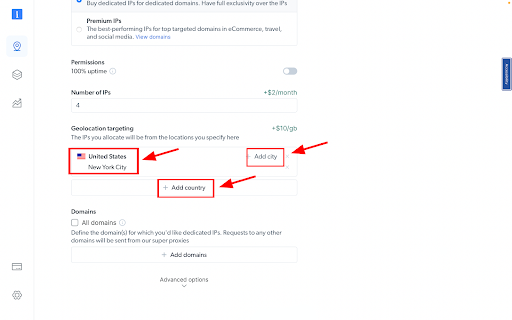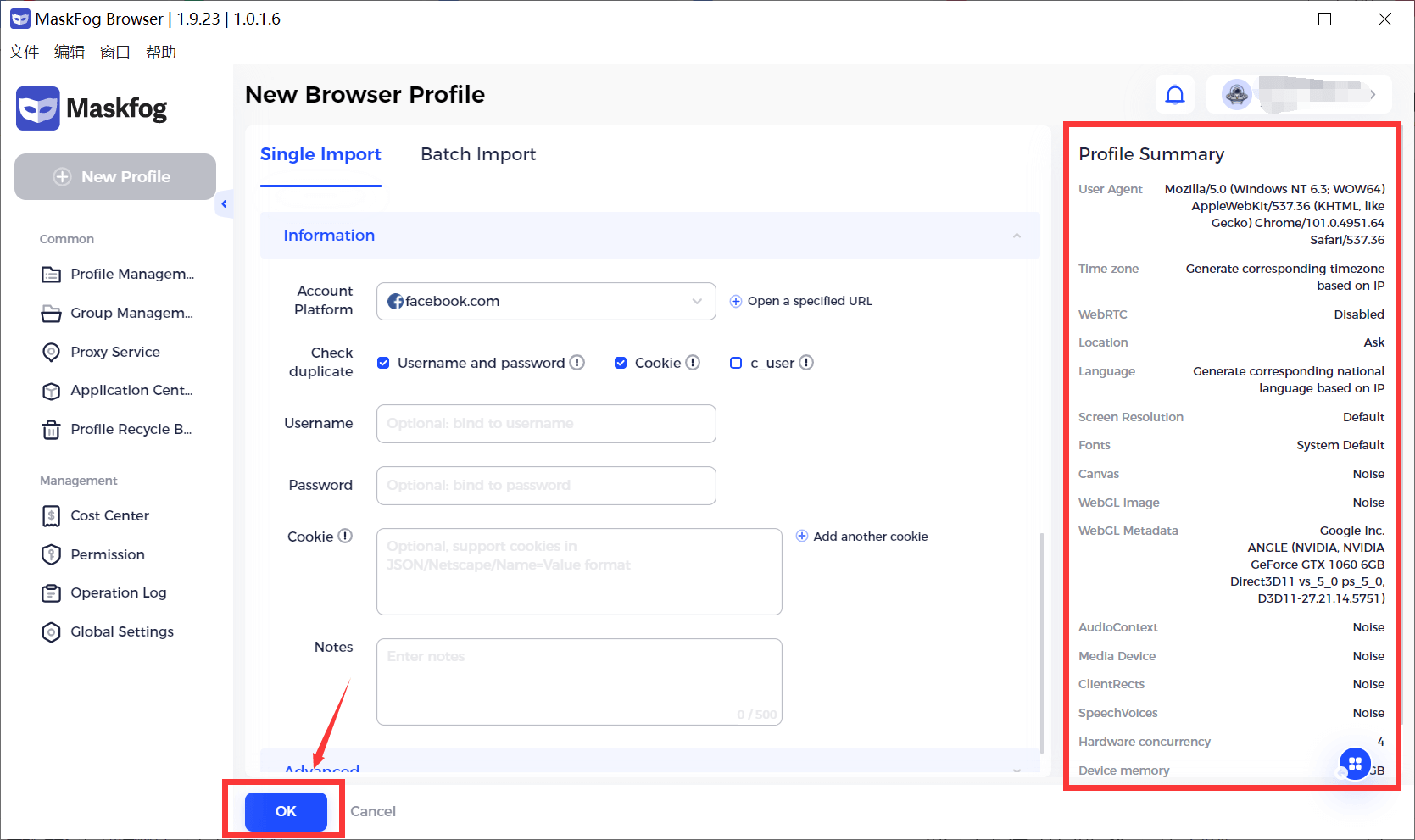Подтверждение электронной почты:
Подтвердите свой адрес электронной почты, чтобы активировать аккаунт.
Конфигурация зоны:
Перейдите в раздел «Инфраструктура прокси-серверов и скрейпинга» и добавьте новую выделенную зону для использования прокси-сервера.
Выбор типа прокси-сервера:
Выберите нужный тип прокси-серверов. В этом примере будет выбран поставщик услуг Интернета (ISP).
Тип IP-адреса и выбор местоположения:
Назовите свое решение. Установите тип IP-адреса на «Выделенный»
Укажите домены:
Укажите домены или используйте «Все домены» для одного IP-адреса для таргетинга веб-сайтов с одним и тем же IP-адресом.
Доступ к данным прокси-сервера:
Нажмите на название своей зоны, перейдите на вкладку «Параметры доступа» и запишите учетные данные прокси-сервера:
– хост
– порт
– имя пользователя
– пароль
Заполните информацию:
- Заполните имя (необязательно).
- Выберите группу для браузера.
- Выберите User Agent (версия ОС и браузера).
Информация о прокси-сервере:
[Прокси-сервер] -> выберите [Настраиваемый прокси-сервер] и тип прокси-сервера — Bright Data. Вставьте информацию о прокси-сервере, полученную в файле Bright Data TXT, в [Хост прокси-сервера]. После этого прокси-хост, порт прокси-сервера, имя пользователя и пароль будут заполнены автоматически. Нажмите [Проверить прокси-сервер].
Тест соединения:
- «Тест соединения пройден!» означает, что этот прокси-сервер доступен.
- «Ошибка теста соединения!» означает отсутствие соединения между Интернетом и прокси-сервером. Обратитесь к разделу «Как проверить свой прокси-сервер», чтобы решить эту проблему.
Платформа аккаунта:
Информация -> Платформа аккаунта. Выберите платформу, к которой хотите получить доступ. Если в раскрывающемся списке нет нужной платформы, вы можете выбрать [другое], чтобы ввести указанный URL-адрес.
Заполните информацию:
- Заполните имя пользователя (имя пользователя от вашего аккаунта на платформе, необязательно).
- Заполните пароль (пароль от вашего аккаунта на платформе, необязательно).
- Заполните файлы cookie (необязательно).
- Примечание: если вы не заполняете данные аккаунта и файлы cookie, снимите флажки [Отметить дубликат].
- Заполните примечания (необязательно).
Дополнительные настройки:
Отпечатки браузера установлены по умолчанию, но вы можете изменить их, если вам нужна определенная настройка. Сводка профиля находится справа.
Получите прокси-серверы для Maskfog

Работает на базе отмеченной наградами прокси-сети
С более чем 150 million+ми жилых IP-адресов, лучшая в своем классе технология и таргетинг на любую страну, город, оператора и ASN – сделали наши премиальные прокси-сервисы лучшим выбором для разработчиков
Лучшие местоположения прокси
Типы прокси для любых задач

Резидентные прокси
- 72+ млн IP-адресов
- Доступны в 195 странах
- Крупнейшая вращающаяся реальная IP-сеть
- Доступ и сканирование всех сложных сайтов

Серверные прокси
- 1 600 000+ IP-адресов
- Доступны в 98 странах
- Общие и выделенные пулы IP-адресов
- Быстрый доступ к несложным веб-сайтам

ISP прокси
- 700+ тыс IP-адресов
- Доступны в 35 странах
- Реальные статические резидентные IP-адреса без ротации
- Лучший вариант для входа в несколько учетных записей

Мобильные прокси
- 7+ млн IP-адресов
- Доступны в 195 странах
- Крупнейшая в мире IP-сеть 3G/4G с реальными одноранговыми узлами
- Проверка мобильной рекламы и сканирование мобильных сайтов
Лучшее качество обслуживания и поддержки клиентов в отрасли
Каждый день выходят новые функции
ответит на любые вопросы тогда, когда вам это нужно
Панель мониторинга состояния сети в реальном времени
Поможет оптимизировать производительность
Разработанные под ваши цели
Лидер категории прокси и сбора данных

Каждый день собирается 650ТБ общедоступных данных.

Новые выпуски функций каждый день

На службе у 7/10 ведущих университетов мира

4.6/5 – рейтинг удовлетворенности клиентов на Trustpilot